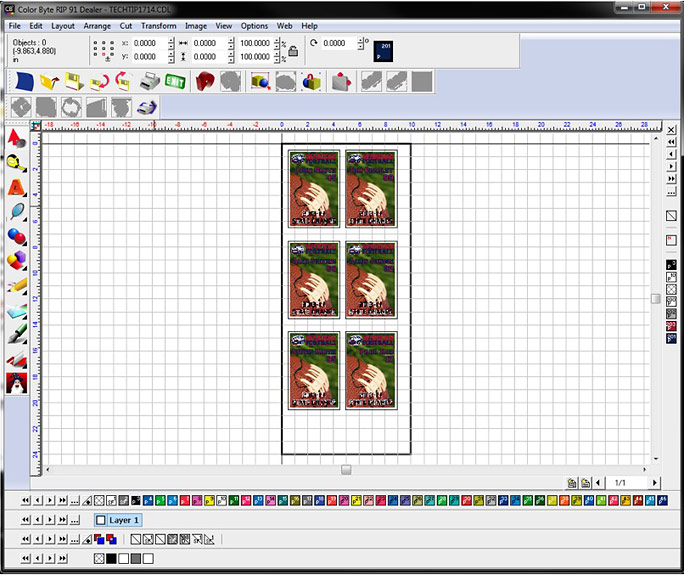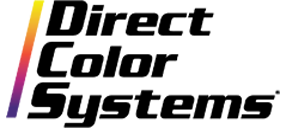1. Group Objects and Add Text
First you will need to group the entire object, except the intended variable data. In this example, the football image, WarDogs Football logo, and the text "2013-14 State Champs" need to be grouped together. To group, simply select the preferred objects and choose Layout > Group. Then add a line of text, in this case "Name and #". This will become the variable data.
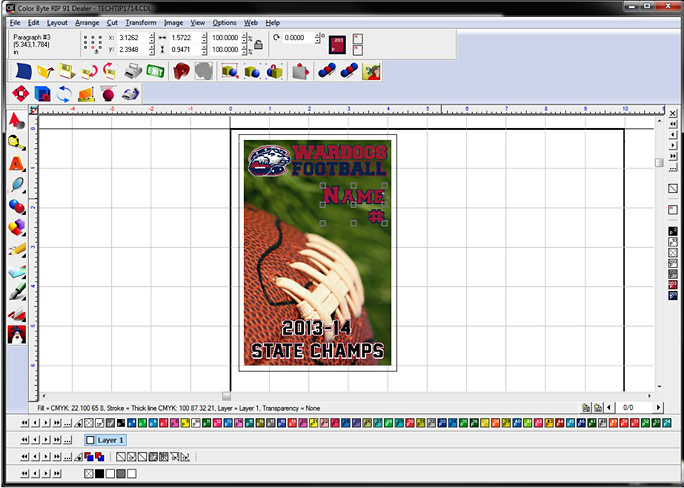
2. Badge Setup
Next, select the entire image including the outline. Go to Layout > Badges. This will bring up the "Badge Setup" dialogue window, as shown below.
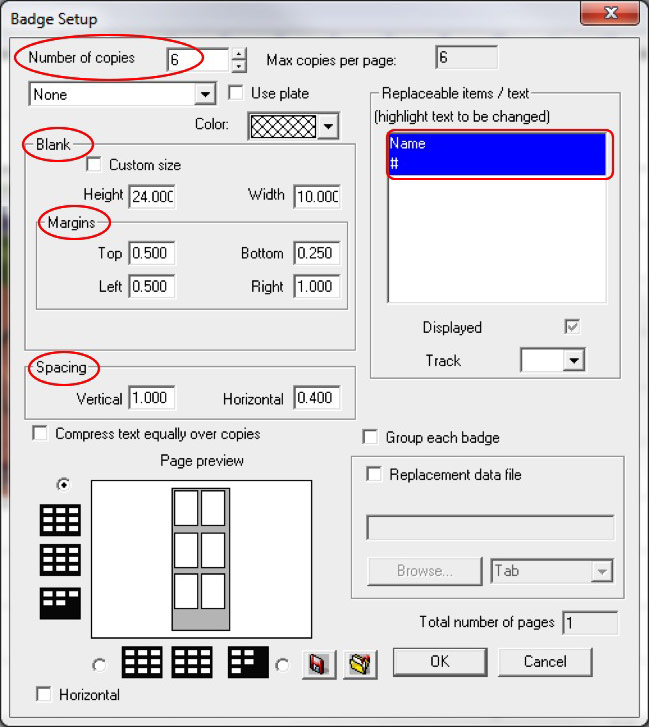
- First, make sure the "Use plate" box is unchecked and "None" is selected.
- The items circled in red above are the options needed to complete the function.
- "Number of copies" represents the number of actual printed pieces.
- "Blank" displays the size of the print area. In most cases this will be 10”x24”, which is the max size and size of the bed.
- "Margins" displays the spacing from all four substrate edges.
- "Spacing" displays the desired vertical and horizontal spacing between the pieces.
- Input all desired options.
- You can see the preview in the "Page preview" section below the options. If a jig is being used, input the spacing according to the jig. Before selecting OK, click to highlight the "Replaceable items/text." This will highlight the variable data in blue, as shown above.
3. Text Substitution
After clicking OK on the Badge Setup window, the Text Substitution will appear. Populate with desired information, in this case "Name and #". Then click OK.
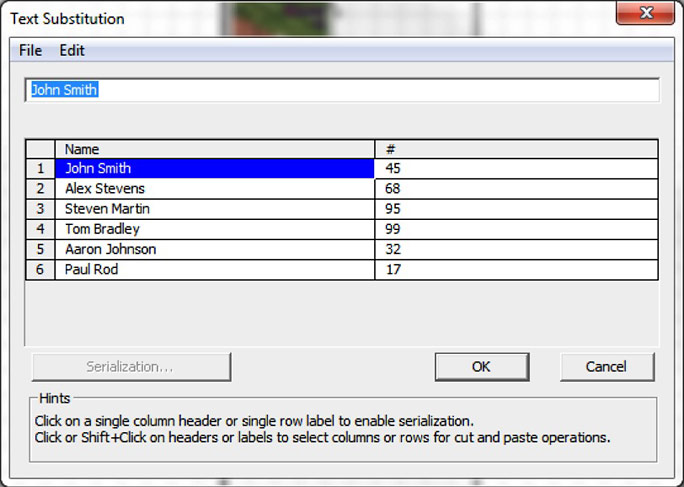
4. Preview the Image Array
This will array the image with variable data as shown below.